Instalasi Manual
Setelah kita mengenal PHP seperti artikel yang ditulis mas Yudhi
terdahulu, kali ini kita akan share-kan bagaimana cara instalasi php dengan cara yang mudah, terutama bagi yang mulai belajar pemrograman php. Bahasa pemrograman PHP (kita sebut PHP saja) akan jalan di lingkungan yang mendukung, bukan berdiri sendiri/stand alone, PHP akan jalan di lingkungan server (PWS,IIS, Apache dsb). Jika akan belajar PHP secara menyeluruh, kita harus instal program untuk database servernya seperti MySQL, MsSQL dsb, kemudian Mail Servernya seperti Mailer Daemo bisa juga yang lain tergantung selera masing-masing programmer. Kita bisa install semua program pendukung php tersebut secara terpisah.
Yang harus kita instal yaitu :
1. Instalasi Web Server terlebih dahulu (Pilih salah satu sesuai dengan selera)
- PWS (Personal Web Server)

Bagi anda yang masih menggunakan windows 95, 98 SE dan NT
Microsoft tidak merekomendasikan install PWS di windows ME
- IIS (Internet Information Service)

Bagi yang menggunakan windows 2000, XP keatas
Start >> Control Panel >> Add or Remove program >> Add/remove Windows Component
 2. Instalasi PHP
2. Instalasi PHP
Anda bisa download php di
sini
Cara yang lebih mudah adalah instal
PHP Installernya
Versi PHP untuk windows bisa di instal, PHP 5.2.6 installer [19,373Kb] - 6 May 2008
Versi terakhir bisa di Download
disini

3. Instalasi Database
Intalasi MySQL server
Anda bisa lihat step by stepnya untuk PC windows
disini
 4. Instalasi Phpmyadmin
4. Instalasi Phpmyadmin
Untuk memudahkan dalam penanganan mySQL bisa mengunakan phpmyadmin
bisa anda download
disini

Disamping Instalasi diatas, bisa juga ditambahkan instalasi
Mail Server seperti
Mailer Daemon dsb
Instalasi Easyphp
Sebenarnya ada cara yang lebih mudah untuk intalasi ketiga program tersebut diatas menjadi satu. Dan salah satu contohnya yang saya pakai adalah
easyphp, anda bisa melihat websitenya
disini, anda bisa langsung download easyphp versi 1.7-2.0b1
disini

Easyphp adalah integrasi antara apache server, MySQL, PHP juga penanganan database menggunakan phpmyadmin dalam satu kesatuan, mudah dalam instalasi dan penggunaannya.
Langkah-langkah Intalasinya
Langkah 1. Jalankan file Easyphp yang telah anda download
Untuk instalasi kita pakai easyphp versi 1.8, untuk versi 2.0 b1 setelah kami coba masih belum berjalan dengan sempurna, setelah kita jalankan program installernya ikuti dengan teliti step by step prosedurnya

Setelah ter-instal dengan sempurna, akan muncul icon Easyphp di pojok kiri bawah dengan indikator warna merah berkedip berarti program easyphp telah berjalan dengan normal.
Klik kiri pada ico tray easyphp di pojok kanan bawah hasilnya harusnya seperti berikut :
 Langkah 2. Seting Easyphp anda
Langkah 2. Seting Easyphp anda
Klik Kanan pada icon tray Easyphp di pojok kanan bawah

Sudah tersedia pilihan bahasa Indonesia pada versi ini
 Langkah 3. Testing
Langkah 3. Testing
Buat script kecil pada notepad atau script builder yang lain :
phpinfo();
?>
Simpan dengan nama file info.php
Simpan misalnya pada folder :
X:\Program Files\EasyPHP1-8\www (Tergantung dimana anda instal easyphp anda)
Jalankan web lokal pada easyphp anda
 Setelah kita jalankan, kita ketik info.php di browser lokal kita, hasilnya seharusnya sebagai berikut :
Setelah kita jalankan, kita ketik info.php di browser lokal kita, hasilnya seharusnya sebagai berikut :
 Kemudian kita jalankan juga phpmyadmin
Klik kanan pada icon tray easyphp >> konfiguration >> PhpMyAdmin (Ctr+Y), hasilnya harusnya sebagai berikut :
Kemudian kita jalankan juga phpmyadmin
Klik kanan pada icon tray easyphp >> konfiguration >> PhpMyAdmin (Ctr+Y), hasilnya harusnya sebagai berikut :
 Easyphp sudah siap kita gunakan.
Ingat, Simpan folder/file php anda di alamat anda instal file easyphp anda tadi, misalnya :
X:\Program Files\EasyPHP1-8\www (x=drive dimana anda instal easyphp anda)
Pada menu browser anda jalankan alamat file/folder php anda di :
http://127.0.0.1/ atau http://localhost/
Selamat berkreasi
Easyphp sudah siap kita gunakan.
Ingat, Simpan folder/file php anda di alamat anda instal file easyphp anda tadi, misalnya :
X:\Program Files\EasyPHP1-8\www (x=drive dimana anda instal easyphp anda)
Pada menu browser anda jalankan alamat file/folder php anda di :
http://127.0.0.1/ atau http://localhost/
Selamat berkreasi










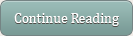 Comments (0)
Comments (0)





















 Kemudian kita jalankan juga phpmyadmin
Klik kanan pada icon tray easyphp >> konfiguration >> PhpMyAdmin (Ctr+Y), hasilnya harusnya sebagai berikut :
Kemudian kita jalankan juga phpmyadmin
Klik kanan pada icon tray easyphp >> konfiguration >> PhpMyAdmin (Ctr+Y), hasilnya harusnya sebagai berikut :























